
Uuden sivun ja artikkelin lisääminen WordPressissä
AloittelijalleWordPressissä uusien sivujen ja artikkeleiden julkaisu on tehty helpoksi. Tämän avulla pystyt kätevästi lisäämään sivustollesi uusia sisältösivuja tai blogipostauksia.
Uusien sivujen ja artikkeleiden lisääminen alkaa siitä, kun kirjaudut WordPress-sivustollesi (katso ohjeet WordPressin hallintapaneeliin kirjautumiseen täältä)
Uuden sivun lisääminen
Uuden sivun lisäämisen voi tehdä WordPressissä kahdesta paikkaa, joista ylälaidassa oleva painike on jokaisella sivulla käytössä, joten voit lisätä uusia sivuja melkeinpä mistä tahansa näkymästä, kunhan olet kirjautunut sisään. Tässä oppaassa näytämme miten uuden sivun lisääminen tapahtuu, kun olet WordPressin hallintapaneelissa.
- Mene WordPressin hallintapaneeliin ( https://example.fi/wp-admin/ )
- Vie hiiresi joko sivummalla olevan valikon ”Sivut” -kohtaan ja esille tulevasta valikosta valitse ”Lisää uusi”. Tai ylälaidassa olevaan ”+ Uusi” -kohtaan ja valitse esille tulevasta valikosta ”Sivu” (Katso kuvasta)
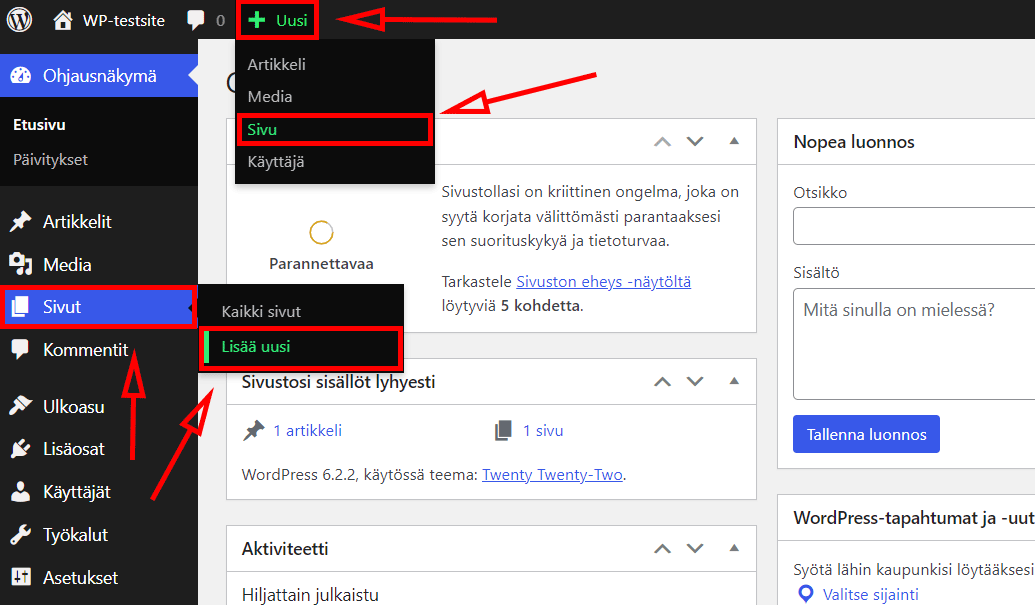
- Tässä kohtaa avautuu uusi sivu muokattavaksi. Huomaathan, että muokkausnäkymä saattaa olla erilainen mikäli, et käytä WordPressin nykyistä oletuseditoria, eli Gutenberg-editoria. Myös WordPressin teemojen välillä Gutenberg-editori saattaa hieman näyttää erilaiselta
- Syötä uudelle sivulle otsikko ja haluamasi sisältö. Voit halutessasi tallentaa keskeneräisen sivun ”Tallenna luonnos” -kohdasta ja jatkaa myöhemmin sivun muokkaamista ja julkaisua
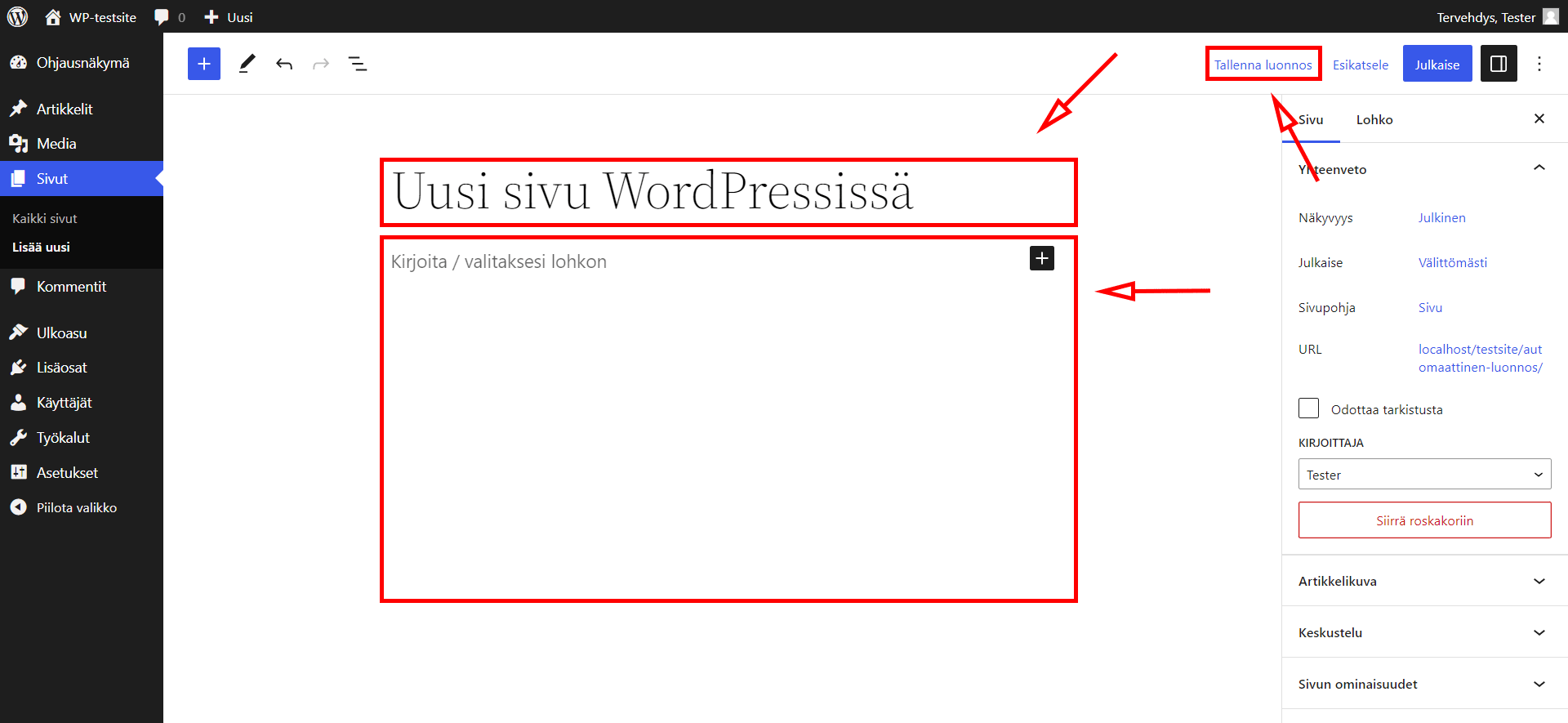
- Sisällön syöttämisen jälkeen sivu kannattaa esikatsella. Esikatselun voit tehdä itse Esikatselu-painikkeesta tai tallentamalla sivun luonnoksena ja vierailemalla sivulla. Mikäli olet tyytyväinen sivuun, voit lähteä julkaisemaan sivua.
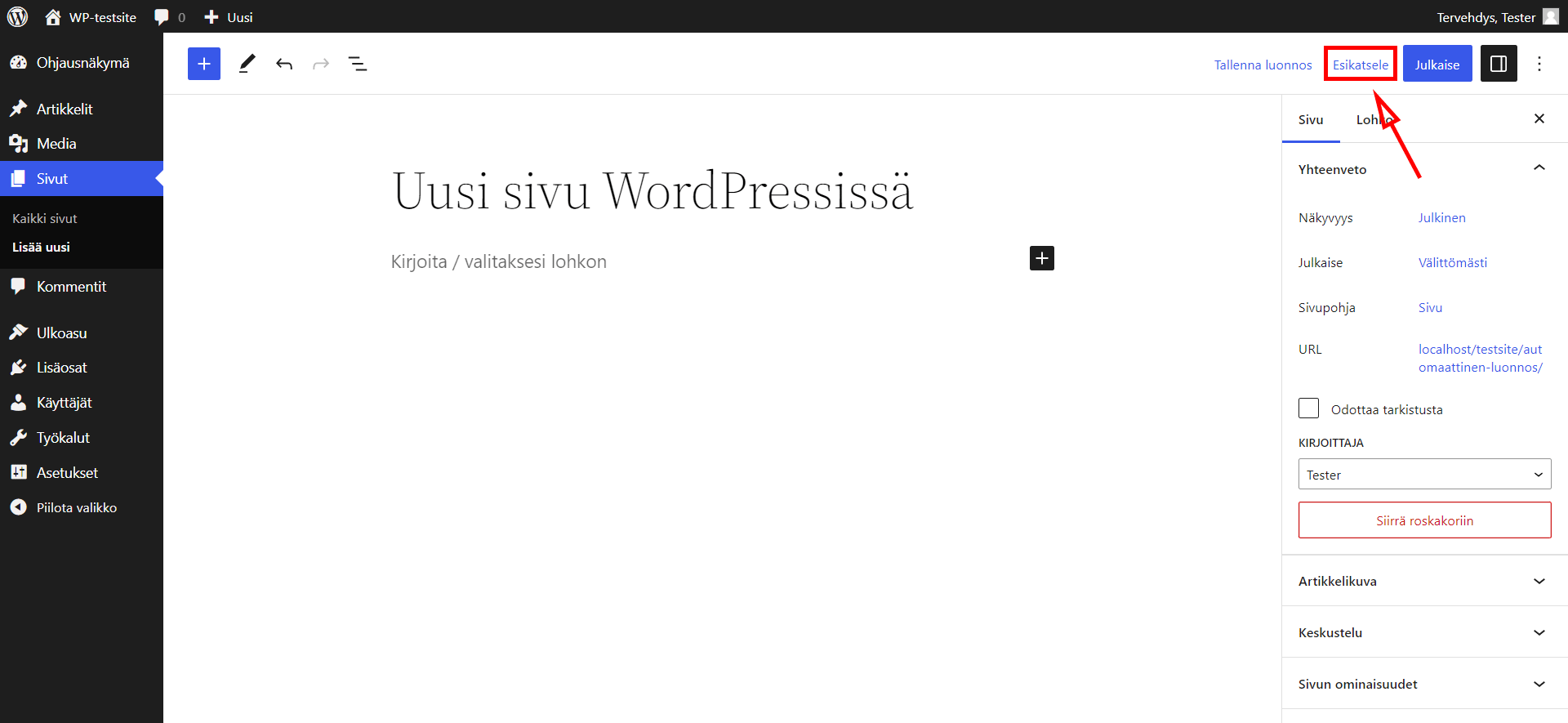
- Ennen uuden sivun julkaisua, tarkista, että sivun asetukset ovat haluamallasi tavalla. Tarkista seuraavat asiat:
– Näkyvyys (oletuksena: Julkinen)
– Milloin julkaistaan (oletuksena: Välittömästi)
– Sivupohja (oletuksena: Oletussivu-sivupohja tai saatavilla oleva sivupohja)
– URL eli sivun osoite (oletuksena: Sivun otsikko)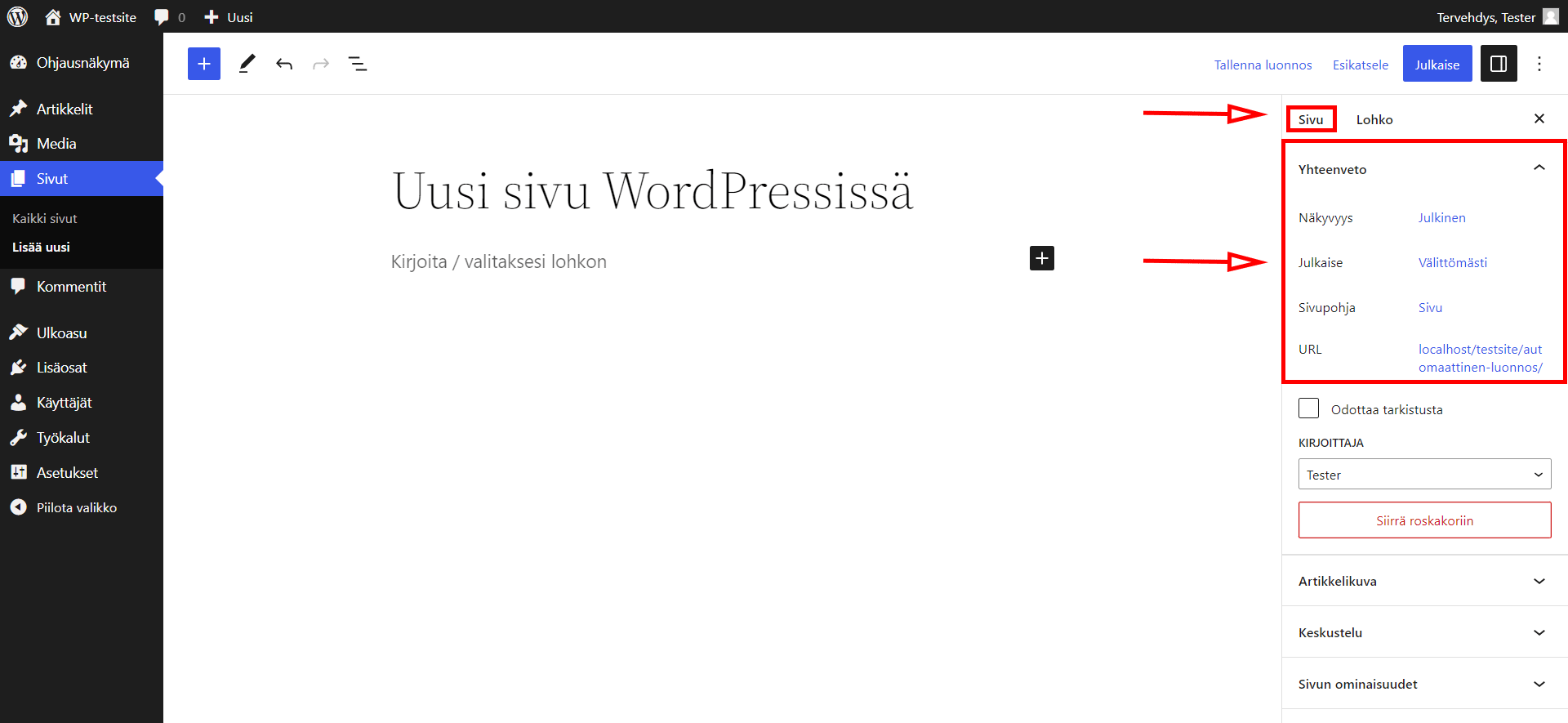
- Tarkistuksen jälkeen olet valmis julkaisemaan sivun. Paina julkaise / ajasta -painiketta.
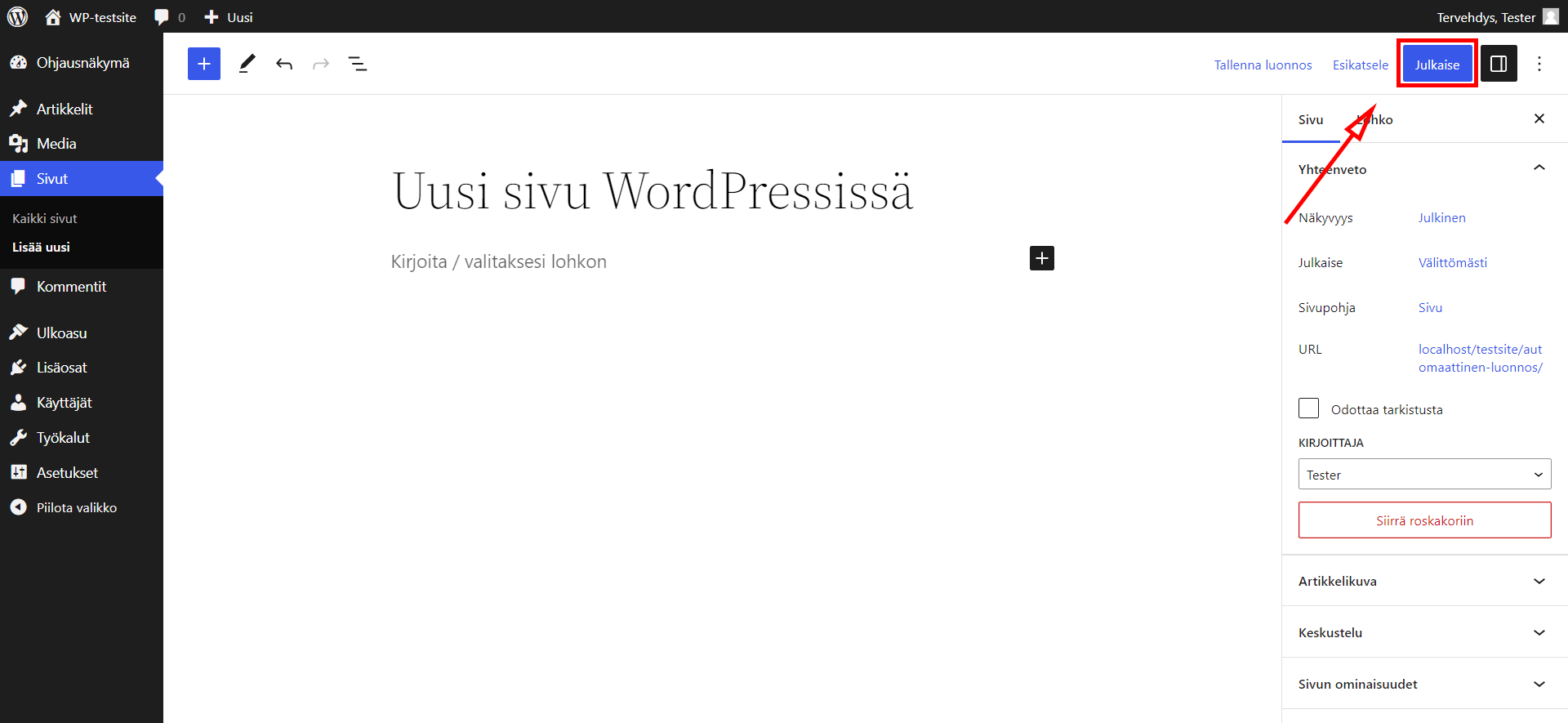
- Nyt olet lisännyt onnistuneesti uuden sivun sivustollesi!
Uuden artikkelin lisääminen
Uuden artikkelin lisääminen tapahtuu melkeinpä aivan samanlailla kuin uuden sivun lisääminen. Voit lisätä uusia artikkeleita myös kahdesta paikkaa. Joko hallintapaneelin sivummalla olevasta valikosta tai ylhäällä olevasta valikosta, joka on joka sivulla ja näkymässä mukana. Tässäkin oppaassa aloitamme WordPressin hallintapaneelista uuden artikkelin lisäämisen.
- Mene WordPressin hallintapaneeliin ( https://example.fi/wp-admin/ )
- Vie hiiresi joko sivummalla olevan valikon ”Artikkelit” -kohtaan ja esille tulevasta valikosta valitse ”Lisää uusi”. Tai ylälaidassa olevaan ”+ Uusi” -kohtaan ja valitse esille tulevasta valikosta ”Artikkeli” (Katso kuvasta)
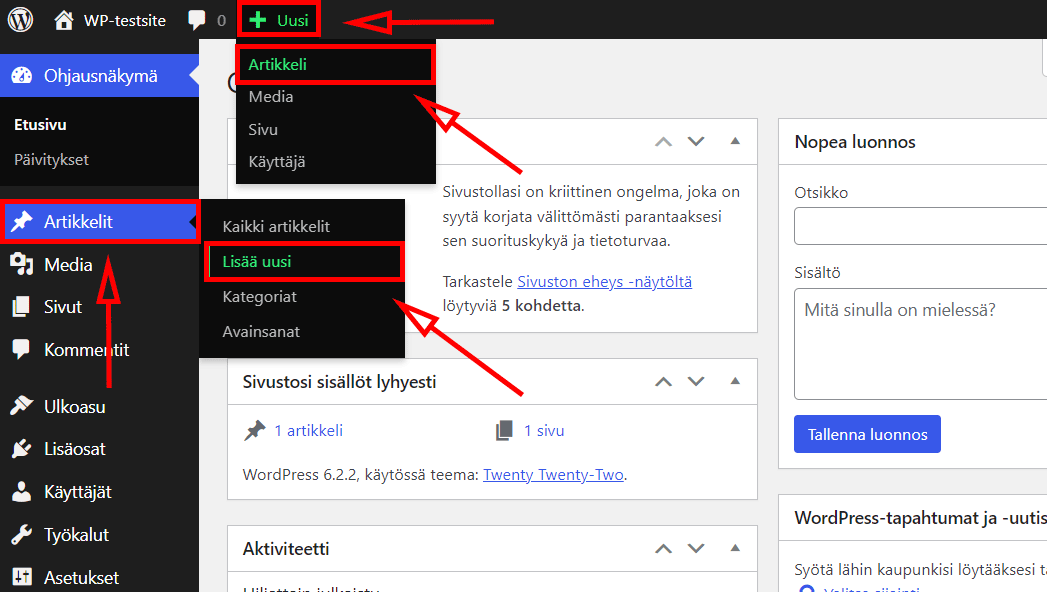
- Tässä kohtaa avautuu uusi artikkeli muokattavaksi. Huomaathan, että muokkausnäkymä saattaa olla erilainen mikäli, et käytä WordPressin nykyistä oletuseditoria, eli Gutenberg-editoria. Myös WordPressin teemojen välillä Gutenberg-editori saattaa hieman näyttää erilaiselta
- Syötä uudelle artikkelille otsikko ja haluamasi sisältö. Voit halutessasi tallentaa keskeneräisen artikkelin ”Tallenna luonnos” -kohdasta ja jatkaa myöhemmin artikkelin muokkaamista ja julkaisua
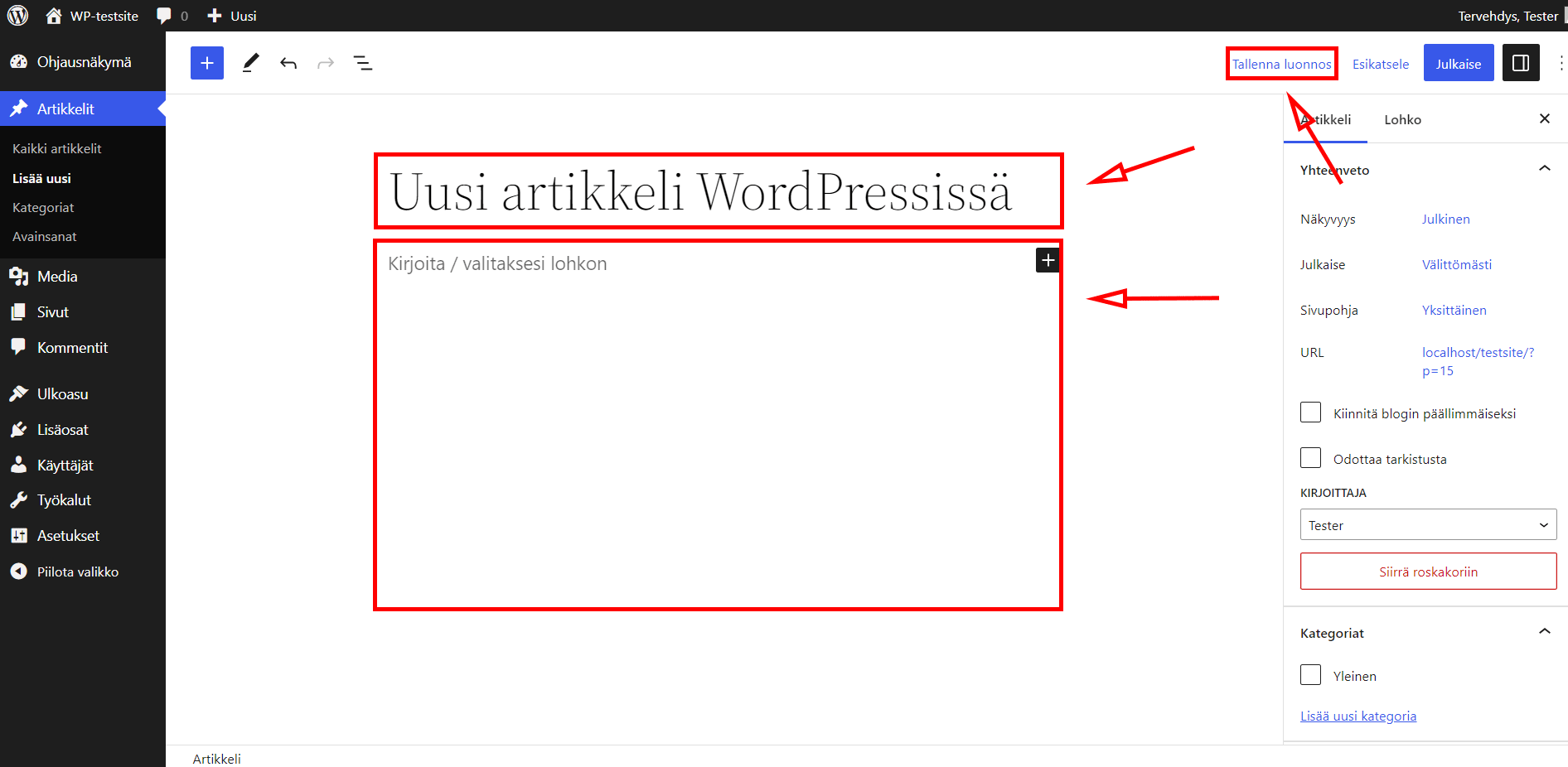
- Sisällön syöttämisen jälkeen artikkeli kannattaa esikatsella. Esikatselun voit tehdä itse Esikatselu-painikkeesta tai tallentamalla artikkelin luonnoksena ja vierailemalla artikkelissa. Mikäli olet tyytyväinen artikkeliin, voit lähteä julkaisemaan artikkelia.
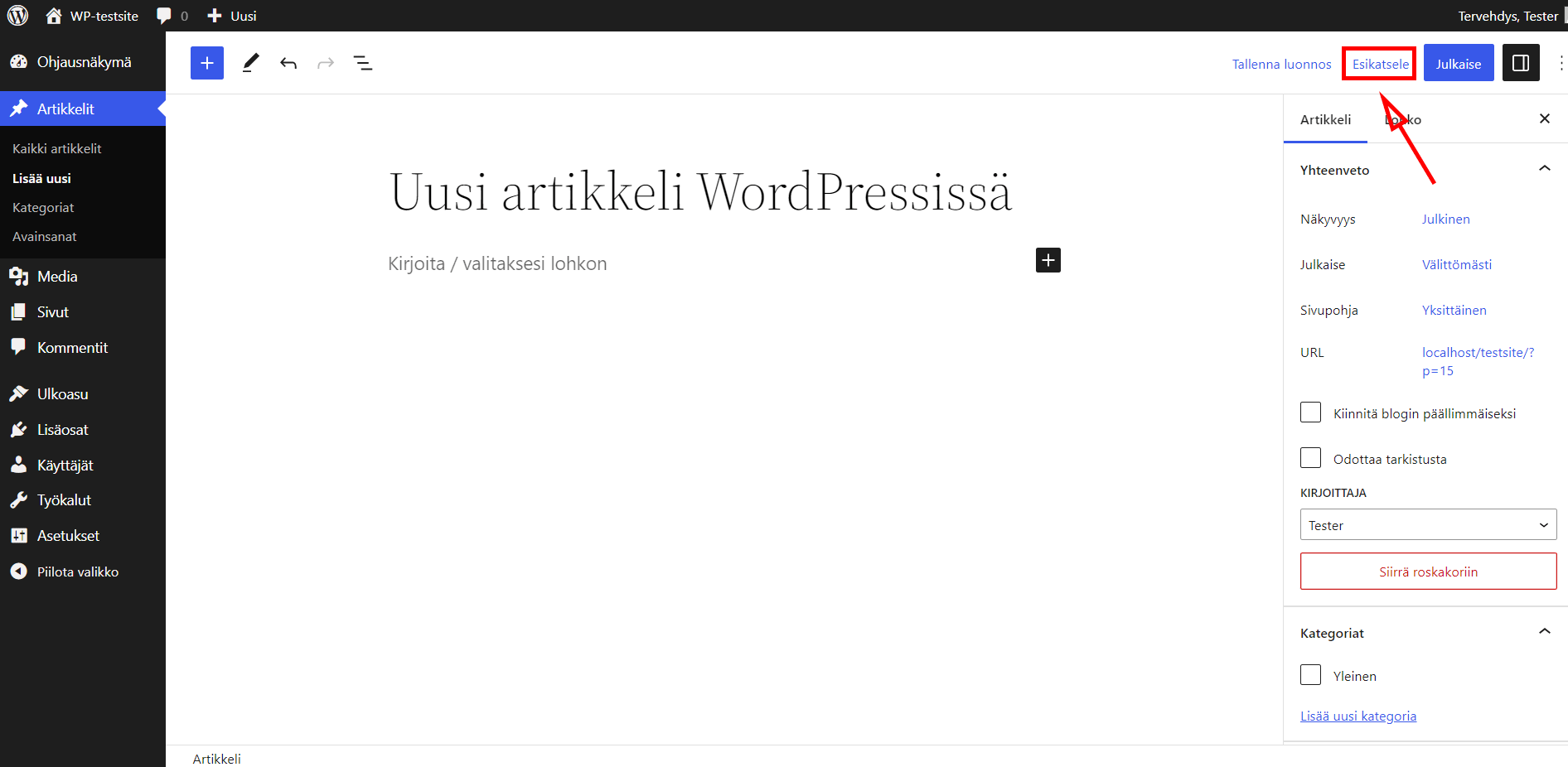
- Ennen uuden artikkelin julkaisua, tarkista, että artikkelin asetukset ovat haluamallasi tavalla. Tarkista seuraavat asiat:
– Näkyvyys (oletuksena: Julkinen)
– Milloin julkaistaan (oletuksena: Välittömästi)
– Sivupohja (tämä riippuu teemasta onko saatavilla toisia sivupohjia kuin oletussivupohja. Mikäli kohtaa ei ole näkyvissä, niin oletussivupohja on vain saatavilla)
– URL eli sivun osoite (oletuksena: Artikkelin otsikko)
– Kategoria (oletuksena: Yleinen tai muu oletukseksi asetettu kategoria)
– Avainsanat (oletuksena: Tyhjä. Voit lisätä halutessasi avainsanoja tai jättää lisäämättä)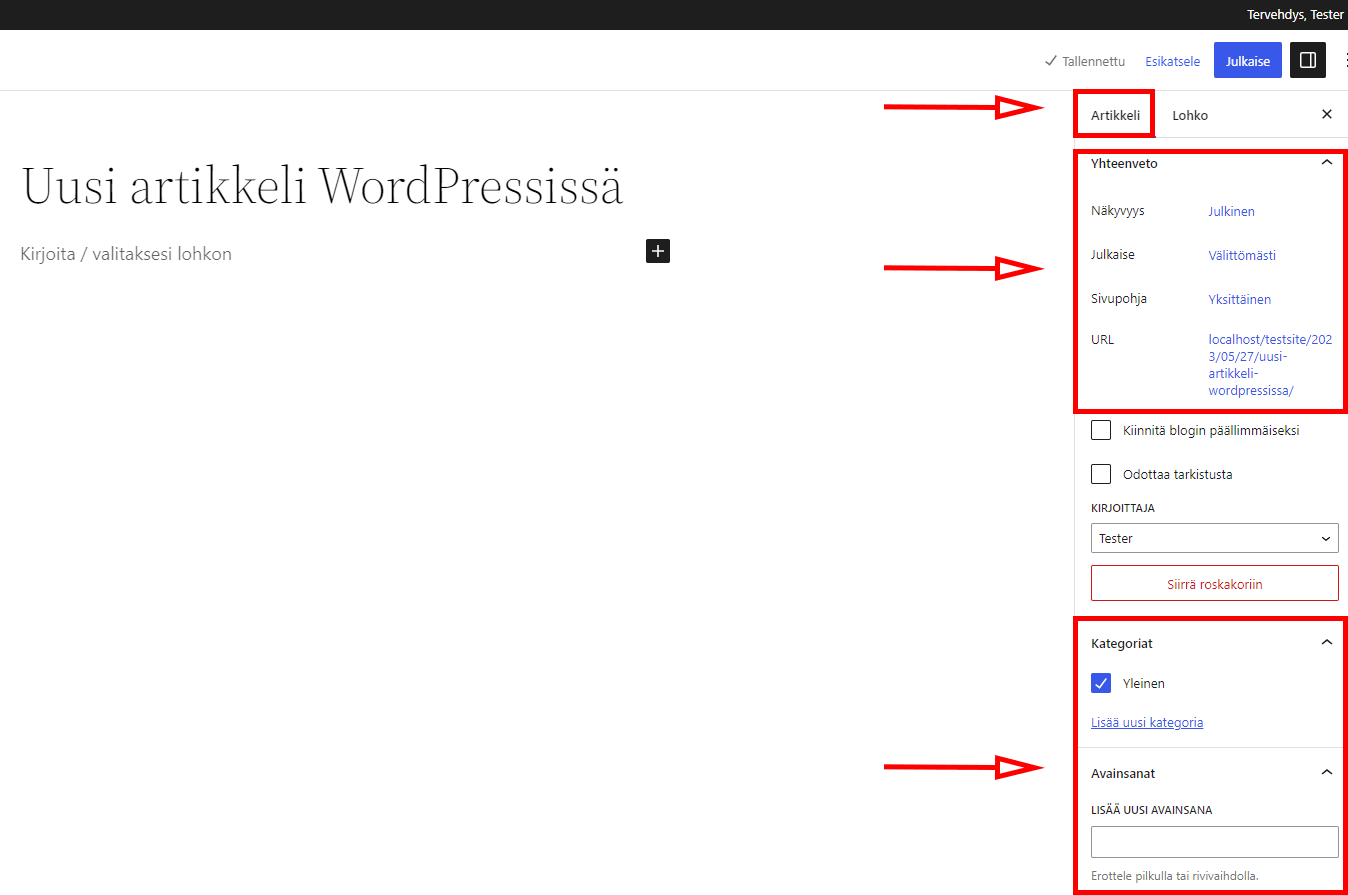
- Tarkistuksen jälkeen olet valmis julkaisemaan artikkelin. Paina julkaise / ajasta -painiketta.
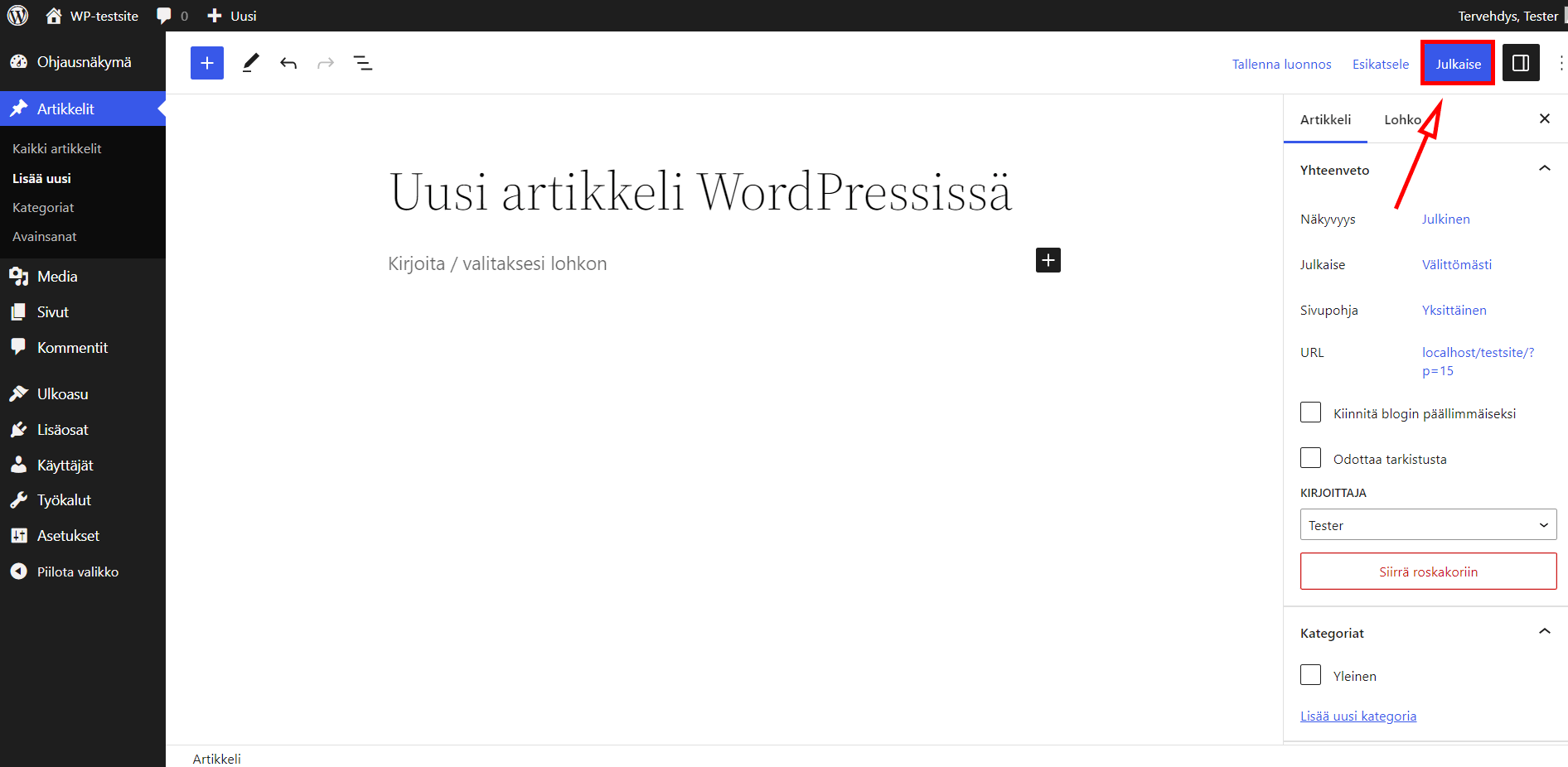
- Nyt olet lisännyt onnistuneesti uuden artikkelin sivustollesi!
Näyttää siltä, että sinulla on mahdollisuus olla ensimmäinen kommentoija! Jäikö jotain kysyttävää artikkelista tai haluatko antaa palautetta? Jätä kommentti ja aloita kekustelu.
Kommentit